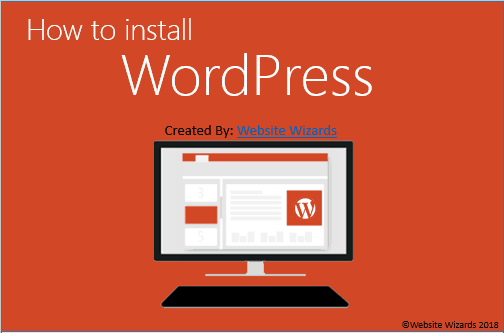
Free WordPress Installation Guide
Need a little help with download, installation and initial configuration of your new WordPress website? Not a problem. We are happy to provide a step by step guide that includes software requirements and locations for downloading them free of charge.
This guide is available below or can be downloaded in PDF format using the link below. Not sure you are up for the challenge? We also offer same-day installation service for a minimum fee with secure PayPal checkout.
Requirements
Hosting Service: If you do not already have this, please see our Website Hosting Guide for a list of popular web hosts along with pricing and package information.
Zip File Extraction Software: Used to extract the WordPress files from the .zip file it will download in. If you need this software you can download it free by Clicking Here.
FTP Client software: Used to connect via the File Transfer Protocol to upload the WordPress files onto your hosted account. You can download a free version by Clicking Here.
Database User Name & Password: You can contact your hosting provider to have this setup or create it yourself from your hosting Cpanel.
FTP User Name & Password: You can contact your hosting provider to have this setup or create it yourself from your hosting Cpanel.
Step 1: Download WordPress
Locate and download the latest version of WordPress by clicking the “download WordPress button” below or by going to https://wordpress.org/download/
Step 2: Unpacking
After download, right-click on the .zip file and select “extract files” to extract the files. Select a location you want the files to extract to and then click extract.
After extraction you should have a folder named “wordpress-#.#.#” The trailing numbers will be the current version release you downloaded.
Note: If you do not have extraction software you may download it free at: http://www.7-zip.org/
Step 3: Setup A Database
To setup a database you will need to contact your hosting provider and ask them to configure this for you or you will need to connect to your hosting Cpanel and configure this yourself.
If you plan to do this yourself you will need to create both the database and a database user. Be sure to assign the user to the database and assign full privileges to that user.
How or where you set this up will vary depending on the hosting company however generally you will find this under Cpanel>>>MySQL Databases or a similar name.
If you prefer not perform this step, most hosting companies will setup the database and user for you free of charge by contacting them.
Step 4: FTP To Hosting Space
Note: If you do not have a FTP client software you can download one free by going to: https://filezilla-project.org/ and installing the client software.
If you do not already have FTP account details supplied by your hosting provider you will need to contact them to have it setup or you will need to create this yourself from your hosting Cpanel. You will need the following for use in the FTP client software:
FTP Path: The path needed to connect to your hosting space via FTP.
FTP: User Name: The user name of the FTP account.
FTP Password: The password of the FTP account.
After you have your FTP account information, launch your FTP client software, enter the required path, user and password and then connect.
Step 5: Upload WordPress
After you connect with your FTP client, you will be able to browse files on both your local computer (left hand window pane) and files on the server which hosts your website (right hand window pane)
Right Hand Window: Browse to and open the public_html folder.
Left Hand Window: Browse to and open the wordpress-#.#.# folder that we extracted in step 2.
Now that you can see all of the WP- files and folders and you can see inside the public_html folder on the server it is time to upload the WordPress website. To do this simply left-click on the top most WP- file on the left hand side, press and hold the shift key and then click the bottom most file.
This should have highlighted all files within the WordPress folder.
Release the shift key and then drag and drop the highlighted files from the left hand window into the public_html folder on in the right hand window.
This will start the copy process of uploading the files from your local computer onto the server. This will take some time so feel free to take a break and stretch.
After the transfer is complete you should see the list of files copied over into the public_html folder.
Step 6: Configuring WordPress
Now that you have WordPress installed onto your website we will need to configure it. To do this start by going to your website address which is the domain name you selected when signing up for hosting. In our case it’s https://www.website-wizards.com
Select the desired language you want the installation and click to continue.
On the next screen we will need to enter the database information into WordPress so that it can properly make use of it.
Enter the database name, user name and password for the database that this WordPress installation will be using. Unless instructed by your host provider, leave the default settings for database host set to local host. Table prefix can be left as default also unless you have more then one WordPress website and they both will be using the same database.
After entering all required information, click submit to continue.
Enter the desired administrator user name and password for your new WordPress website. Be sure the password is extra secure. A good admin password will look something to the effect of: kx%U@RG$F#g133lsqd
Fill in the other fields as desired. Keep in mind you can always change these settings later on.
If you check the Search Engine Visibility box, search engines such as Google, Bing and the rest will not index/display your website in search results. You generally want to leave this box unchecked. After all fields are filled in, click the “Install WordPress button to complete the installation.
Congratulations! You have successfully configured your WordPress website!
From here you can login to the back end of your website to setup pages, menus, add content, images and even products. There are a ton of things you can now do with your new WordPress site so take your time and enjoy!
You can also view your website by going to the domain name that you picked. You will see a basic template in place which you can then modify to your liking and go from there.
Helpful Tips
- Keep all your website passwords in an encrypted excel file for safe and easy access.
- Use only the highest level of password conventions for added security.
- Backup your database and WordPress regularly before any major updating.
- Keep comments sections secure from spam bots with captcha plugins.
- Avoid editing core WordPress files unless you have a solid understanding of what your doing.
- Check out themes to change the look and feel of the overall website.
- Keep WordPress and added Plugins updated regularly.
- Create a secure backup admin account in case of emergencies.
- Contact us for amazing WordPress designs and editing work at affordable pricing.

