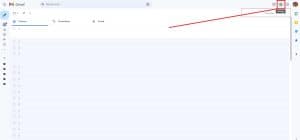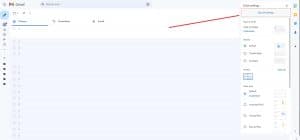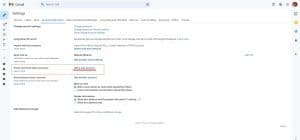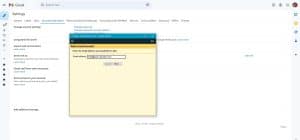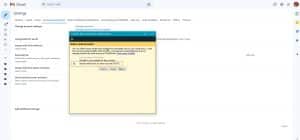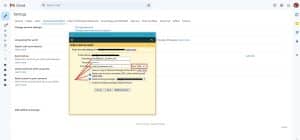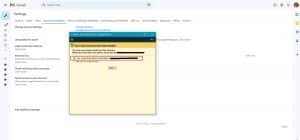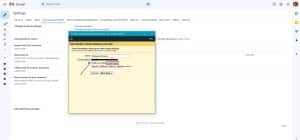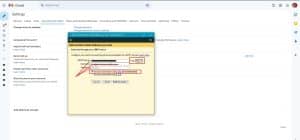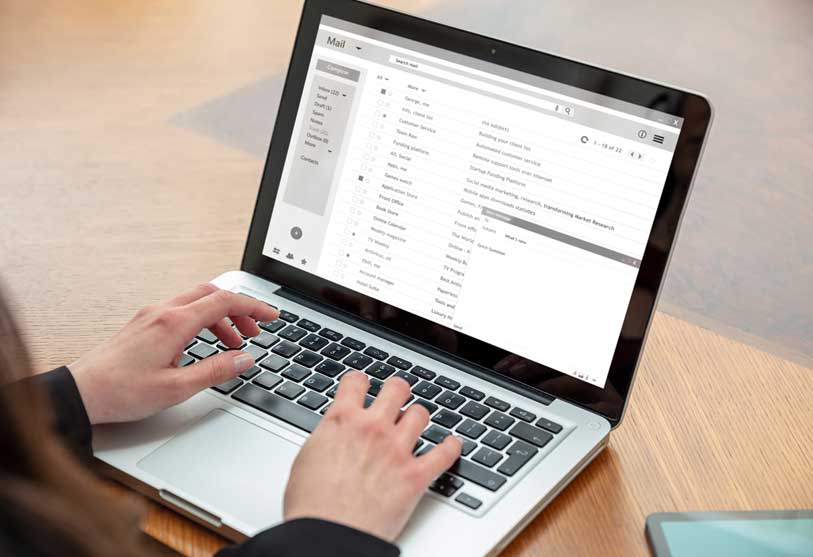
How To Configure Your Google Gmail Client With A New Email Account
Adding additional email accounts to your Gmail web client is a smart way to streamline your email management and stay on top of all your communications. By consolidating multiple email accounts into a single Gmail interface, you can easily access, organize, and respond to messages from various addresses without the need to switch between different platforms.
In this article, we will detail the steps required to add a new account to your current Gmail web client.
Login To Gmail
Go to Gmail and log in to your existing Gmail account.
Check and Confirm the New Account
Gmail will send an email message to your newly added account asking you to click a link and grant sending rights. Be sure to complete this request by clicking the link found within the email.
Request Information on how we can help you grow your business with a free consultation today.
In Conclusion
Gmail’s ability to integrate multiple email accounts into one streamlined interface offers significant advantages for businesses. By consolidating various email addresses into a single Gmail account, businesses can efficiently manage communications, stay organized, and reduce the hassle of juggling multiple platforms. This centralized approach enhances productivity, as users can easily access, sort, and respond to emails from different addresses without disruption.